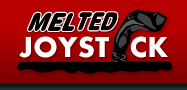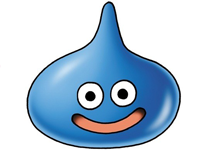By Nelson Schneider - 07/07/13 at 01:38 PM CT
Ever since the Indie startup behind the OUYA console announced their project via Kickstarter, I’ve been intrigued. Not intrigued enough to actually back the project via Kickstarter and potentially end up with a fistful of vaporware to show for it, but intrigued enough to buy an OUYA on day one. Thanks to the American Independence Day holiday this past week, my OUYA took its sweet time getting to me from Amazon’s shipping warehouses, but it did actually manage to arrive two days earlier than anticipated. As of this writing, I have owned an OUYA for approximately 24 hours. In order to test out this all-digital, all-Indie console in the best possible environment, I took it to the MeltedJoystick HQ and connected it to the 30Mbps Internet available there. While I was able to get a good feel for the OUYA hardware in my single day of testing, the available software is still a bit of an unknown. So today I would like to share my first impressions of the OUYA console itself, with a follow-up next week about the available launch games.
Unboxing the OUYA looks simpler than it actually is. While the small, rectangular box only contains the console, a controller, a wall-wart power cable, a 3-foot HDMI cable, and 2 AA batteries for the controller, I spent an unfortunate amount of time peeling sticky “protective” films off of both the console and the controller. The instruction manual included in the box is an amazing one-page affair that actually looks more detailed than it is at first glance due to the fact that the “manual” is actually a stapled-together pile of these single-page instruction lists in different languages. Just looking at what comes out of the box, the OUYA seems both more generous than other consoles (Batteries included! Free HDMI cable!) and significantly chintzier (Why disposable batteries? What good does a 3-foot HDMI cable do anyone?).
Connecting the OUYA is an easy process involving a mere two cables and Wi-Fi. Upon powering on the OUYA for the first time via the power button located on the top of the baseball-sized console, it prompts the user to sync the controller via Bluetooth and connect to a Wi-Fi network. The connectivity menus aren’t quite as user-friendly as they could be, as the lack of useful button prompts (there are plenty of prompts for functions I can’t imagine using during initial setup) and the lack of an explanation of how the OUYA controller’s touchpad works left me re-inputting Wi-Fi and OUYA Account registration information multiple times due to accidentally backing out of the process. Additionally, I had problems registering my desired username for my OUYA account because I tried to capitalize it. Instead of telling the user that capital letters are forbidden in usernames, the OUYA simply marked my username as invalid with no explanation of what I did wrong (figuring out that it was a capitalization problem was trial and error).
After getting the OUYA online, it automatically downloaded a system update. This update came down significantly faster and more reliably than the day-one WiiU system update. It didn’t need to be babysat.
Finally, the OUYA requires some kind of payment information, since it’s an all-digital device. Anyone who would even consider buying an OUYA should be okay with the idea of Internet-based transactions for digital goods, and this requirement is mentioned on the back of the box. However, I feel like the OUYA is destined to cause problems for cheap, old people who want to buy “summa dem new-fangled vidyagames” for their grandkids, only to be stymied by a lack of an Internet connection or an unwillingness to give the console their credit card info. I knew about this going in and am fine with it, however, I don’t think the OUYA folks did a good enough job of spelling this out on the box. I’m thinking the OUYA box needs a huge WARNING label that points out the all-Internet, all-digital nature of the beast for uninformed consumers who would otherwise end up creating a flood of returned OUYAs.
Once past the initial registration phase, the OUYA’s home screen features four simple options: Play, Discover, Make, and Manage. The Play menu is where the user can find all of the apps currently stored in the OUYA’s 8GB of flash. It starts out completely empty, which seems like a missed opportunity. Why not include a few pre-installed (and easily-uninstalled) apps and games that have been cherry-picked as the “best of the best” available for the platform?
The Discover menu leads to the OUYA’s built-in storefront. It’s possible to check-out the entirety of the OUYA’s library via the console’s website as well, but the Discover menu is the only way to actually download software to the console. As an Android-based device, the OUYA shares compatibility with a large number of smartphone and tablet apps. Since many of these apps require full-blown touch-screen support, instead of the OUYA’s built-in touchpad, the OUYA’s built-in storefront is heavily curated to ensure that users won’t encounter apps that are difficult or impossible to use with the OUYA’s controller. There are plenty of useful sub-categories, such as genres and collections of favorites assembled by gaming journalists… but I found the genre sub-categories to be incredibly disorganized with plenty of games lumped together into genres they barely resemble. Fortunately, the Discover menu has a useful search option (that is significantly better than the one in the new PlayStation Store) that makes it easy to discover that the specific Android game you’re looking for isn’t available in the OUYA shop. Unfortunately, not all is rosy in the OUYA shop: The download speeds are pathetically slow, and I frequently ran into issues with the OUYA shop throwing Apache Webserver errors. No doubt these problems are caused by overloaded servers… yet the OUYA doesn’t seem like it’s popular enough to have accumulated that big of a network load.
The Make menu is a bit of an enigma, and I’ll definitely need more time with it in order to really understand what it’s all about. My first impression is that it’s mainly intended for developers who want to make OUYA-compliant Android games, with a sub-section for Android-loving geeks who want to sideload their favorite smartphone/tablet apps onto the OUYA upon finding those apps aren’t available in the Discover menu.
The Manage menu is where all the settings for the OUYA live. While I found it to be reasonably well-organized and easy to use, the Manage menu is missing one hugely-important feature (or maybe it was just too well hidden and I couldn’t find it): Download Management. Upon selecting an app in the Discover menu for download, it gets added to an invisible download queue. I would really like the option to look at this queue to see the progress of my downloads and to know whether I should turn the OUYA off when leaving or whether I should leave it on to continue chugging away at downloads.
But what about the hardware itself, outside of the system menus and firmware? The tiny OUYA console is quiet as a ghost and features an unscrewable lid that provides easy access for enthusiasts to mess around with the console’s guts. The controller is a bit of an odd mix of an Xbox 360 controller and a laptop computer’s trackpad. It runs on two AA batteries, with one hidden under a removable faceplate on each of the controller’s grips. It has the standard modern controller layout of four face buttons in a diamond pattern, two triggers, and two ‘bumpers’ above the triggers, along with two analog sticks and a d-pad. I found the layout of the shoulder buttons makes it easy to hit the triggers but difficult to hit the bumpers. The face buttons also have the novelty of being labled with the letters O, U, Y, and A, spelling the console’s name and confusing the Hell out of anyone who is used to either Nintendo’s standard B, Y, X, A; the Xbox’s A, X, Y, B layout; or the PlayStation’s X, Square, Triangle, O layout. The final button on the OUYA controller is a confusingly-labeled second U button that is situated in the middle and acts like a standard Home/Start/Whatever button from traditional consoles. Situated above the second U button is the OUYA controller’s main gimmick: The touchpad. While I was hoping that the touchpad would offer 1:1 interaction with the TV screen, despite being incredibly small, I was disappointed to find that the OUYA’s touchpad is actually just a trackpad, such as can be found on any cheap laptop. Sliding a finger around on the touchpad causes a mouse cursor to appear (this would have been useful to know during initial setup!) and tapping it simulates a mouse-click. Due to its location in the center of the controller, getting a thumb onto the touchpad without bumping the analog sticks or accidentally squeezing one of the triggers can be tricky. I imagine it would be even more tricky for those with small hands, such as children whose cheap grandparents got them an OUYA to play with.
And that’s what you get for $100. The OUYA is an attractive little box with an interesting controller, reasonably simple interface, and a sluggish online shop. But the real question is, are there any Android games, or even OUYA-exclusive games, that make this Indie console worthwhile? We’ll find out next week!
UPDATE (7-13-2013):
After actually using the OUYA as intended, the hardware has revealed a two major flaws that make it frustrating to use.
First, the console boasts the ability to use either Xbox 360 controllers or PlayStation 3 controllers as secondary controllers instead of needing to buy more propriatary OUYA controllers. This feature doesn't work particularly well, as the first time I plugged in a PS3 controller to sync it to the OUYA, the system hard-locked and needed to be powered down. Upon rebooting, I was able to sync the PS3 controller via a "controllers" sub-menu in the Manage Menu. However, after using it for a while for a while, both the PS3 and OUYA controllers went haywire, with the console only recognizing joystick input from the PS3 controller and button input from the OUYA controller. It also wouldn't let me de-sync the PS3 controller, mandating a another hard reboot. Even alone, the OUYA controller has a tendency to randomly freak-out, making it very hard to control anything with the analog sticks and delaying button presses by several seconds.
Second, the OUYA boasts a standard USB port. I assumed this port would allow me to sideload Android apps from a USB flash drive. I was wrong. In order to put files onto the OUYA, it's necessary to connect the console to a PC with a male-to-male USB cable. The console itself is currently incapable of mounting a secondary drive. This deficiency also makes it impossible to load files (such as videos, mp3s, or emulator ROMS) from an external source. While it is possible to get Android .APK files into the OUYA without connecting it to a PC, this process involves downloading the .APKs in question directly from the Internet using the OUYA's build-in web browser. The OUYA browser has difficulties with other file formats.
Comments
Nelson Schneider - wrote on 07/14/13 at 01:33 AM CT
@db: So you read all those words and didn't read the friggin' title?
dbarry_22 - wrote on 07/08/13 at 02:55 PM CT
That was sure a lot of words about a console without mentioning games at all. That reminded me of Microsoft talking about the XBox One.
Jonzor - wrote on 07/07/13 at 11:16 PM CT
I expect notes on the system as a classic game emulator next week.